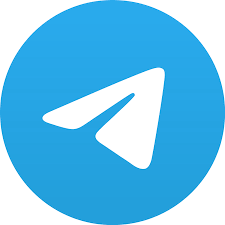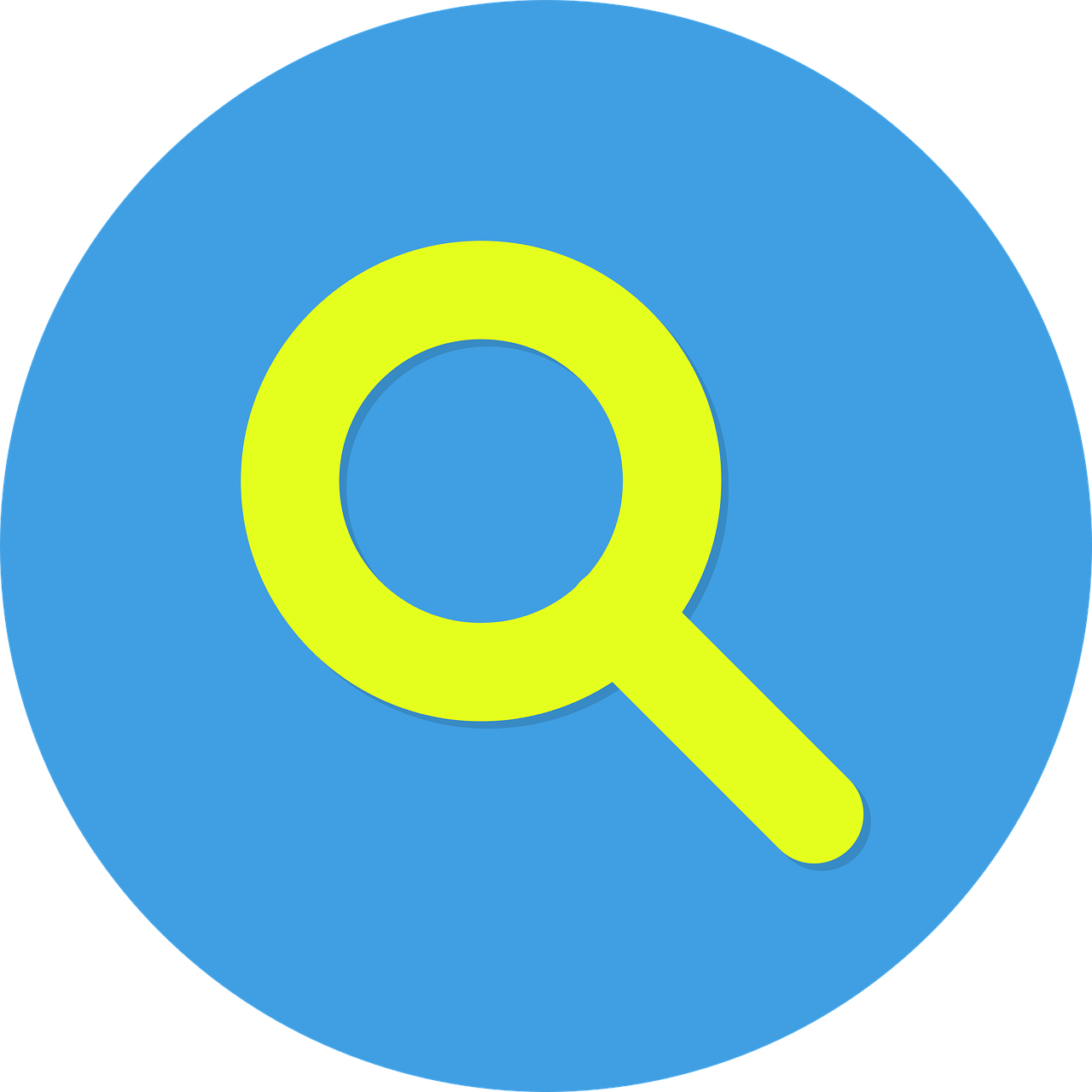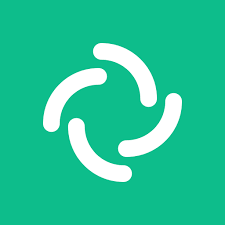Data-Acquisition-OSINT With just under a month to go before I am presenting at the Australian OSINT Symposium, I have decided to write this blog. I want to be transparent and say that this is not the presentation itself but an accompanying read or appetizer. I have been interested in Data Acquisition OSINT for some years, … Read More “Data-Acquisition-OSINT” »
Tag: OSINT
It has been sometime since I have had time to update my website with new material as my GitHub OSINT tools & resources take up quite a bit of my time. I thought it was time to have a change and write a new blog over the Christmas holidays. The inspiration for this blog came … Read More “Happy New Year & Happy OSINT Hunting” »
Telegram OSINT VM Part 2 Thank you for returning to read part two of my Telegram OSINT VM, in this second blog I am going walk through the resources I use to research Telegram. If you didn’t catch Part 1, you can find it here: – https://www.cqcore.uk/telegram-osint-vm-part-1/ I will start by listing what I use … Read More “Telegram OSINT VM Part 2” »
This Blog started out as a Top Tip post but then I realised there was more content than I had first imagined. I wanted to share with you how I organise my search engines for conducting my OSINT investigations. Any OSINT practitioner knows that you should search across as many search engines as you can … Read More “OSINT Search Engine Management” »
Thank you for returning to read the final part of the Telegram OSINT VM trilogy. This Blog is more my methodology of how I think when it comes to organising my work environment and some safeguards I take. I have my own methods that suit me as a person and how I work. As always … Read More “Telegram OSINT VM Part 3” »
Element came to my attention a few years ago. I had heard people in the privacy community talking about it. I wanted to see from both an OSINT and Privacy perspective what I could find out, what was freely available to be discovered. Since 2016, Element has been known in other guises such as, Riot … Read More “Element – The New(ish) Kid On The Block” »
Recently I have tweeted some of my Top Tips on how to conduct OSINT on UK vehicles. I have decided to write a Blog and tie it all together. It is really easy to find out basic information about a vehicle in the UK by searching the many websites available, you will always be able … Read More “UK Vehicle OSINT” »
Telegram OSINT VM Part 1 For my next blog I have decided to share my Telegram OSINT Virtual Machine. When I have a Telegram deployment I always use a dedicated virtual machine. I will never undertake research on Telegram using my perosnal device(s), accounts or personal identifiable information, either using the Telegram Web or Telegram … Read More “Telegram OSINT VM Part 1” »
I suppose there is a certain paradox in relation to having content about OSINT, OPSEC & Privacy on the same website. Why would someone who is involved in OSINT care about a person’s Privacy or why would someone who is keen on their Privacy care about OSINT or OPSEC. I hope from the explanation below … Read More “Introduction to Digital Exposure” »
So for my latest blog I decided too see if free Wi-Fi is indeed free or whether it comes with a hidden cost. Now I don’t use public Wi-Fi not because it is inherently vulnerable, as I can use a VPN to negate some of the risk, however for those who don’t use a VPN … Read More “Free Wi-fi, is it free?” »