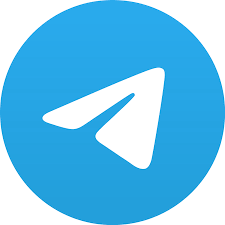Telegram OSINT VM Part 1 For my next blog I have decided to share my Telegram OSINT Virtual Machine. When I have a Telegram deployment I always use a dedicated virtual machine. I will never undertake research on Telegram using my perosnal device(s), accounts or personal identifiable information, either using the Telegram Web or Telegram … Read More “Telegram OSINT VM Part 1” »
Tag: OPSEC
OPSEC, OSINT, Social Media, Telegram
Hostile Profiling, OPSEC, OSINT, Privacy
I suppose there is a certain paradox in relation to having content about OSINT, OPSEC & Privacy on the same website. Why would someone who is involved in OSINT care about a person’s Privacy or why would someone who is keen on their Privacy care about OSINT or OPSEC. I hope from the explanation below … Read More “Introduction to Digital Exposure” »
Mobile Phones, OPSEC, OSINT, Privacy, Telegram
It is 2 years since I did my first blog relating to messenger apps and what from an OSINT perspective we could find from them. In OSINT you will hear a lot said about false, positives, well what about false negatives. I have decided to do a short follow up blog on Telegram and how … Read More “Telegram Fundamentals” »