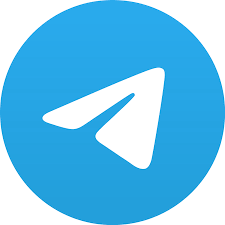Telegram OSINT VM Part 2 Thank you for returning to read part two of my Telegram OSINT VM, in this second blog I am going walk through the resources I use to research Telegram. If you didn’t catch Part 1, you can find it here: – https://www.cqcore.uk/telegram-osint-vm-part-1/ I will start by listing what I use … Read More “Telegram OSINT VM Part 2” »
Tag: Telegram
Thank you for returning to read the final part of the Telegram OSINT VM trilogy. This Blog is more my methodology of how I think when it comes to organising my work environment and some safeguards I take. I have my own methods that suit me as a person and how I work. As always … Read More “Telegram OSINT VM Part 3” »
Telegram OSINT VM Part 1 For my next blog I have decided to share my Telegram OSINT Virtual Machine. When I have a Telegram deployment I always use a dedicated virtual machine. I will never undertake research on Telegram using my perosnal device(s), accounts or personal identifiable information, either using the Telegram Web or Telegram … Read More “Telegram OSINT VM Part 1” »
It is 2 years since I did my first blog relating to messenger apps and what from an OSINT perspective we could find from them. In OSINT you will hear a lot said about false, positives, well what about false negatives. I have decided to do a short follow up blog on Telegram and how … Read More “Telegram Fundamentals” »